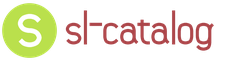Как настроить календарь в 1с 8.2. Механизм внесения информации о норме рабочего времени. Добавить региональный календарь
В данной статье мы рассмотрим, каким образом за 5 минут заполнить производственный календарь (или график работы) на 2018 год в программе 1С Бухгалтерия 3.0 на платформе 8.3 (8.2). Механизм работы в календарными графиками аналогичен для всех конфигураций, поэтому инструкция подойдет и для Управление торговлей 11, ЗУП 3.0, Управление небольшой фирмой и т.д.
Начнем с того, зачем вообще нужен производственный календарь в 1С? А нужен он, например, для того, чтобы рассчитать количество банковских дней для займов или работать с табелем учета рабочего времени и других функций.
Если игнорировать заполнение графика работы в 1С, можно получить такие ошибки системы:
- Невозможно определить ближайшую рабочую дату для даты ….., возможно, график работы не заполнен.
- График работы «Российская Федерация» не заполнен с даты ….
- Нет рабочих дней в заданном периоде.
Например, 9 января в 2018 году — праздничный день, который перенесен с 3 января. Для отражения этого нажимаем правой кнопкой на третье января и выбираем «Перенести день»:

Ежегодно производственный календарь утверждается постановлением правительства. Данным постановлением так же при необходимости переносятся праздничные дни.
В программе заполнение производственного календаря обязательно, так как в противном случае система не сможет корректно выполнять множество своих функций. При попытке воспользоваться функционалом, где требуется наличие заполненного производственного календаря, программа будет выдавать ошибку. График работы используется при начислениях сотрудникам, ведении штатного расписания, для расчета рабочих и банковских дней и во многих других действиях.
В нашей статье мы покажем на примере заполнение производственного календаря в программе 1С 8.3 Бухгалтерия 3.0. Механизм типовой и является универсальным для большинства конфигураций и версий платформ. По нему в 1С заполняется график работы сотрудников.
Где найти производственный календарь в 1С 8.3? Зайдите в меню «Все функции», если оно у вас доступно. В противном случае вашей учетной записи может не хватать всех прав, либо данное меню не включено в настройках (в главном меню: Параметры — Сервис).
В открывшемся окне перейдите к справочникам и откройте «Производственные календари».

Перед вами откроется список созданных ранее графиков работы. По умолчанию у нас уже есть один с названием «Российская Федерация». Мы откроем именно его. Данный календарь является общегосударственным, заполняется на основании действующего законодательства и хранит данные сразу за несколько лет.

В открывшейся форме укажите год, на который вы ходите заполнить производственный календарь в 1С. В нашем случае это 2017 год.

Изначально наш календарь не был заполнен. Об этом свидетельствует то, что все даты обозначены красным цветом. Для автоматического заполнения календаря нажмите на соответствующую кнопку.
На текущий год автозаполнение календаря производится из утвержденных сведений о рабочих днях, праздниках и переносах праздничных дней, на будущие годы — согласно Трудовому Кодексу Российской Федерации.
Заполненный по умолчанию производственный календарь будет выглядеть так, как показано на рисунке ниже. В правой части отображаются переносы дней.

- черным цветом отмечены рабочие дни;
- темно-красным — субботы;
- красным — воскресенья;
- синим – предпразничные сокращенные дни;
- а розовым – праздничные.
Иногда на предприятиях утверждаются собственные производственные календари и переносы праздничных дней. Ниже описано, как это можно сделать в 1С.
Изменение дней
Для того чтобы изменить какой-либо день, выберите его и нажмите на кнопку «Изменить день». После этого перед вами откроется выпадающий список, где можно будет выбрать новый вид.

Перенос дней
Для переноса дня так же выберите его в календаре и нажмите на одноименную кнопку. Перед вами откроется форма, в которой необходимо указать на какой день будет осуществлен перенос, после чего нажать на кнопку «ОК».

Производственный календарь в 1С 8.3 Бухгалтерия – важный ориентир для кадров и бухгалтерии. В нем можно посмотреть количество рабочих, выходных и праздничных дней, норму рабочего времени в часах при различных режимах рабочей недели, помесячные и поквартальные сведения о рабочих и выходных днях, расчет среднемесячного количества часов за год.
Читайте в статье:
Производственный календарь используют для составления рабочих графиков, при начислении зарплаты и больничных, расчета отпускных. В соответствии с календарем сотрудники могут выбрать подходящий период для отпуска. Также в нем есть информация по переносам праздничных и выходных дней.
Как сформировать и распечатать производственный календарь в 1С 8.3 Бухгалтерия в 4 шага читайте далее.
Шаг 1. Настройте в 1С 8.3 доступ в раздел «Все функции»
Производственный календарь в 1С 8.3 Бухгалтерия находится в разделе «Все функции». Этот раздел может быть виден не всем пользователям. Нажмите на значок стрелки (1) в верхнем правом углу и проверьте наличие у себя в 1С 8.3 раздела «Все функции» (2).
Если вы его не видите, то нажав на значок стрелки (3) зайдите в раздел «Сервис» (4) и кликните на ссылку «Параметры» (5). Откроется окно настройки параметров интерфейса 1С 8.3.
В этом окне поставьте галочку (6) напротив поля «Отображать команду «Все функции»» и нажмите «ОК» (7).
Теперь в 1С 8.3 вам доступен раздел «Все функции».
Шаг 2. Зайдите в производственный календарь в 1С 8.3
Нажмите на значок стрелки (1) и кликните по ссылке «Все функции» (2).
В открывшемся окне нажмите на «+» (3) напротив поля «Справочники». Откроется список справочников.
В этом списке найдите «Производственный календарь» (4) и кликните на него. Откроется список производственных календарей. По умолчанию в списке один календарь – Российской Федерации. Если вы создадите свои, они тоже войдут в этот список.
В списке календарей выберете нужный вам, например «Российская Федерация», и кликните на него. Откроется производственный календарь, утвержденный правительством России на текущий год.
В календаре используется несколько цветовых обозначений дней недели:
- черным цветом выделяются рабочие дни;
- фиолетовым – праздничные;
- синим – предпраздничные;
- красным – выходные.
В правой части есть информация о переносах дней (5). Такой перенос ежегодно утверждается Постановлением Правительства РФ.
Шаг 3. Создайте календарь для своего региона
В 1С 8.3 по умолчанию установлен только производственный календарь для Российской Федерации. Вы можете самостоятельно создать календарь для своего региона, с учетом местных особенностей по составу праздничных и выходных дней. Для этого нажмите кнопку «Создать» (1) и кликните на ссылку «По классификатору» (2). Откроется окно для подбора из классификатора.
В открывшемся окне выберете нужный регион (3) и нажмите «Выбрать» (4).
В списке появится новый календарь (5) по выбранному региону, кликните на него.
Откроется региональный производственный календарь. В нем видны праздничные дни, установленные региональными правительствами. Например, в некоторых республиках есть праздничные дни с 15 по 18 июня. Они установлены решением региональных правительств по случаю религиозных и национальных праздников. В календаре они отмечены фиолетовым цветом (6).
Шаг 4. Создайте календарь для своего предприятия
Производственный календарь в 1С 8.3 вы можете сформировать "под себя". То есть учесть в нем особенности вашей компании. Например, если у вас непрерывный производственный цикл, вы можете пометить выходные дни как рабочие.
Для создания своего календаря нажмите кнопку «Создать» (1) и кликните на ссылку «Новый» (2). Откроется окно «Производственный календарь (создание)».
Вы можете взять за основу производственный календарь Российской Федерации и изменить его «под себя». Для этого в открывшемся окне поставьте галочку (3) напротив «Является региональным календарем…», и в окне 4 выберете «Российская Федерация». Затем нажмите кнопку «Заполнить по умолчанию» (5). Календарь заполнится в соответствии с постановлением правительства РФ о переносе выходных дней.
Если вы хотите изменить статус дня, например, из рабочего сделать праздничный, кликните мышкой в нужный день и нажмите кнопку «Изменить день» (6). Откроется список (7), в котором можно выбрать любой из вариантов:
- рабочий;
- суббота;
- воскресенье;
- предпраздничный;
- праздник;
- нерабочий.
Кликните на нужный вам вариант, и статус дня изменится.
Если вы хотите перенести выходной день на другую дату, кликните мышкой на этот выходной (8) и нажмите на кнопку «Перенести день» (9). Откроется окно «Выбор даты переноса» (10). В этом окне кликните на дату, на которую вы хотите перенести выходной (11) и нажмите «ОК» (12). В списке справа (13) появится информация об этом переносе.
Когда ваш календарь сформирован, придумайте и введите его название его в поле «Наименование» (14). Например, производственный календарь на 2019 год завода «Слава». Далее нажмите кнопку «Записать» (15). Календарь сохранен.
Шаг 5. Распечатайте производственный календарь в 1С 8.3
В 1С 8.3 данные производственного календаря не влияют на бухгалтерский учет. Но на его основе вы можете самостоятельно составить графики работы подразделений и отдельных сотрудников. Удобней всего работать с распечатанным календарем. В нем есть статистика по количеству календарных, рабочих, выходных и праздничных дней в году. Также можно увидеть рабочее время в часах при 40-часовой, 36-часовой и 24-часовой рабочей неделе. Чтобы распечатать календарь нажмите кнопку «Печать» (1), откроется его печатная форма.
В ней нажмите кнопку «Печать» (2) для вывода на принтер.
Нам понадобиться производственный календарь , который сперва необходимо заполнить.
Переходим в меню Предприятие -> Производственный календарь .
В открывшемся окне отображаются сведения о рабочих и праздничных днях на текущий год.
Как вы наверно уже обратили свое внимание, что при первом открытии программа заполнила производственный календарь стандартными данными для текущего года. В окне сообщений, при этом, вывелась информация, которая поможет исправить неточности в стандартном заполнении. Например, программа предупреждает о том, что некоторые праздники попадают на выходные дни.
Нам же нужно перенос выходных дней сделать вручную. Например, перенесем выходной день 7 ноября на понедельник 8 ноября. Для этого щелкаем правой кнопкой мыши по 7 ноября - появляется предупреждение программы Перенести выходной день .

Нажимаем на пункт Перенести выходной день… Затем, появляется окно для выбора даты, на которую нужно перенести выходной день.

Выделяем нужный нам день, в нашем случае это 8 ноября , и подтверждаем наш выбор нажатием кнопки ОК .

Теперь у нас в производственном календаре понедельник (8 ноября) отмечен, как выходной день, а воскресенье (7 ноября) - праздничный день.
После того, как все необходимые изменения внесены нажимаем на кнопку Записать , и календарь будет сохранен в базе.
В программе Зарплата и Управление Персоналом существует возможность распечатать производственный календарь . Для этого необходимо нажать на кнопку Печать , которая располагается внизу формы.
Но распечатать можно только сохраненный производственный календарь.

В печатной форме производственного календаря выводятся данные о количестве рабочих, календарных, выходных и праздничных днях, и кроме того количество часов при 40-часовой, 36-часовой и 24-часовой рабочей недели.
На этом настройка производственного календаря закончена и теперь можно закрыть и печатную форму и сам календарь.